PENGERTIAN,FUNGSI,MANFAAT,DAN CARA INSTALL
VIRTUAL BOX DI WINDOWS
Apa itu Virtualbox ?
Virtualbox adalah software virtualisasi untuk menginstall sebuah OS “Operating System”, kita tahu bahwa arti dari kata virtuallilsasi merujuk pada kamus Oxford adalah “Convert (something) to a computer-generated simulation of reality” yang artinya Mengubah/mengkonversi (sesuatu) ke bentuk simulasi dari bentuk yang nyata atau real. Nah jadi buat para agan agan yang mau coba-coba buat latihan mengingstall OS, tidak usah repot-repot harus menginstall ulang PC/Laptop agan (ribetlah) hehe, kita cuma perlu software Virtualbox ini untuk coba-coba atau belajar menginstall sebuah Operating System.
Virtualbox adalah software virtualisasi untuk menginstall sebuah OS “Operating System”, kita tahu bahwa arti dari kata virtuallilsasi merujuk pada kamus Oxford adalah “Convert (something) to a computer-generated simulation of reality” yang artinya Mengubah/mengkonversi (sesuatu) ke bentuk simulasi dari bentuk yang nyata atau real. Nah jadi buat para agan agan yang mau coba-coba buat latihan mengingstall OS, tidak usah repot-repot harus menginstall ulang PC/Laptop agan (ribetlah) hehe, kita cuma perlu software Virtualbox ini untuk coba-coba atau belajar menginstall sebuah Operating System.
Fungsi
dari Virtualbox :
1. Mencoba operating system yang berbeda dengan operating
system utama
2. Mencoba operating system yang baru rilis atau masih
dalam tahap uji
3. Mencoba untuk membuat sebuah simulasi jaringan dan
4. Mungkin juga untuk mencoba simulasi menguji sebuah
security, entah itu OS ataupun website
Manfaat Menggunakan Virtualbox :
1. Dapat bermanfaat bagi kaum awam untuk belajar
menginstall operating system, tanpa perlu mengubah atau mengcopykan data data
yang ada di hardisk
2. Dapat menginstall beberapa operating system secara
Cuma-Cuma tanpa harus mempermanent-kannya ke dalam hardisk
3. Hemat uang, dalam arti tidak perlu membeli hardware-hardware
atau computer baru untuk memakai banyak operating system
Berikut cara install virtual box:
1.
Download virtual
box di sini.
2.
Double klik pada format
application.
3.
Lalu,klik Run
bertujuan untuk memberikan akses.
4.
Sesudah itu, klik
next dan klik next (biar kan saja default).
5.
Lalu, centang
sesuai gambar dibawah dan klik yes (berhubungan denagn jaringan pada virtual
box).
6.
Selanjutnya.klik
install dan tunggu proses sampai klik finish.
7.
Sukses install
virtual box pada windows.

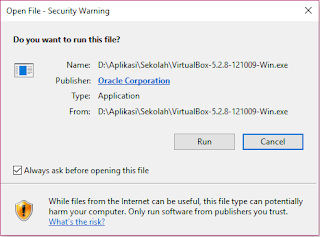










Tidak ada komentar:
Posting Komentar