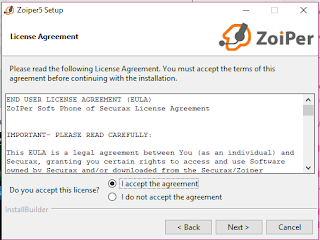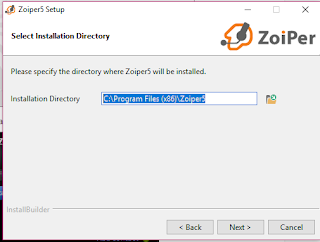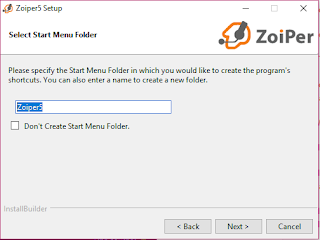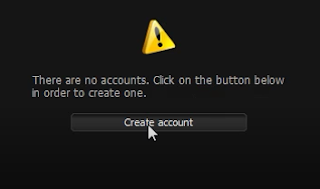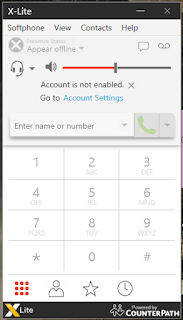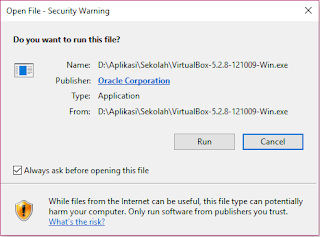INSTALL DAN KONFIGURASI ZOIPER DI WINDOWS
Zoiper sendiri
bisa berjalan pada beberapa platform system operasi seperti windows, MacOS,
Linux dan juga android tinggal kalian sesuaikan saja kalian ingin mencobanya
pakai yang mana, pada tutorial kali ini mimin menjelaskan konfigurasinya pada
system operasi windows.
Berikut ini step by stepnya :
Berikut ini step by stepnya :
2.
Install zoiper
3.
Double klik pada format Application
4. Kemudian, Klik next dan selanjutnya centang I Accept the agreement.
5. Selanjutnya, centang dan next=>next(biarkan
itu default)=>next(biarkan itu default)
6. Lalu, sesuai kan dengan microsoft office kalian
64/32 bit dan centang=>next,centang all user =>next.
7. Selanjutnya, next dan tunggu proses install=>finish.
8. Berikutnya menambah kan account masuk
setting=>preferences.
9. Lalu, klik Create account.
10. Setelah itu,centang SIP dan next.
11.
Selanjutnya, isi pada kolom yang kosong dan klik
next.
Keterangan:
a)
User/user @host = isi nomor /nomor dengan host
(ip address yang ada pada server).
b)
Password = password yang dibuat pada extensions
.
c)
Domain/outbound proxy = bisa ip address dari
server /di kosongkan saja.
12.
Lalu, pada kolom isi Account name
(terserah/sesuai pada konfigurasi) dan klik next.
1
13. dan terakhir tunggu sampai muncul seperti di
gambar.