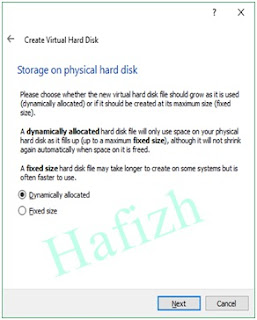BAB 1
TUTORIAL
INSTALASI DEBIAN 8.1 MENGGUNAKAN VIRTUAL BOX
1.pertama tama “buka” virtual
box
Gambar 1.1
2.Kemudian akan
muncul gambar seperti ini langsung kita klik New/baru
Gambar 1.2
3.masukan nama yang anda ingin kan kemudian pilih type dan versi nya
Gambar 1.3
4.jika sudah di isi
klik next
Gambar 1.4
5. dan akan muncul kepengaturan RAM,isi RAM sesuka hati anda
Gambar 1.5
6.kemudian klik “Creat a virtual
hard disk now”kemudia klik create
Gambar 1.6
7.setelah itu akan muncul gambar seperti berikut, klik VDI dan kemudian
klik Next
| Gambar 1.7 | |||
8.kemudian klik dynamically allocated dan klik Next
Gambar 1.8
9.setelah itu akan
muncul tampilan seperti berikut tentukan ukuran hard disk sesuka hati anda
Gambar 1.9
10.kemudian masukan
iso debian setelah selesai kita klik start
Gambar 1.10
11.kemudian klik
install
Gambar 1.11
12.kemudian pilih bahasa yang anda ingin kan
12.kemudian pilih bahasa yang anda ingin kan
Gambar 1.12
13.kemudian klik
yes untuk lanjut ke menu selanjut nya
Gambar 1.13
14.kemudian pili
zona waktu yang anda ingin kan
Gambar 1.4
15.setelah itu akan
muncul gambar seperti ini,tekan enter
Gambar 1.15
16.kemudian ktik
nama anda di Nama domain
Gambar 1.16
17.ketik kata sandi yang anda ingin kan
Gambar 1.17
18.kemudian masukan
lagi passwod yang anda ketik di atas
Gambar 1.18
19.kemudian kerok
nama yang anda ingin kan ,setelah sudah di ketik tekan enter
Gambar 1.19
20.masukan
katasandi yang anda inin kan
Gambar 1.20
21.setelah itu akan
muncul gambar seperti ini dan pilih zona waktu sesuai daerah kalian
Gambar 1.21
22.jika anda ingin membagi partisi kelik tanda panah berikut
Gambar 1.22
23.jika muncul
gambar seperti ini klik enter
Gambar 1.23
24.kemudian klik
gambar sesuai panah tersebut
Gambar 1.24
25.kmudian pilih ya dan klik enter
Gambar 1.25
26.setelah muncul gambar seperti ini tekan enter
Gambar 1.26
27.setelah itu klik yes untuk melanjut kan menu berikut nya
Gambar 1.27
28.jika muncul
seperti ini tunggu sesaat
Gambar 1.28
29.jika muncul
gambar seperti ini pilih tidak
Gambar 1.29
30.apa bila muncul gambar seperti ini tekan enter
Gambar 1.30
31.kemudian
akan muncul gambar seperti ini masukan id dan kata sandi yang anda masukan tadi
Gambar 1.31
Debian pun telah di instal J
BAB
2
Mengkofigurasi
Ip address melalui virtual box debian
1.
Pertama kita start pada debian di
virtual box.lalu akan muncul gambar di bawah disana di perintahakan untuk login
dan masuk passwoard.pertama ketik su ,
dan pada tulisan kedua lalu ketik ifconfig
.
Gambar
2.1
Gambar
2.1
2.
Lalu kita cek pada network setting pada
virtual box ,pilih host-only adaptar lalu pilih ok
Gambar
2.2
Gambar
2.2
3.
Lalu tulis pada tampilan tersebut nano/ etc /network/interface,sesudah
muncul ubah bagain-bagian yang ada pada panah dengan tulisan seperti
gambar2..3.2 , sesudah diubah tekan tombol Ctrl + x untuk menyimpan.dan
tuliskan /etc /init.d/networking
starting lalu enter.
Gambar
2.3
Gambar
2.3
4.
Lalu kita cek dengan mengetik ifconfig
untuk melihat apakah ip address sudah terubah.
Gambar
2.4
5.
Lalu kita coba cek pada jaringan
computer kita control panel>network end internet>network connections.
Gambar
2.5
6.
pilih virtual box-host network klik kanan pilih properties dan ikuti gambar
Gambar
2.6
7.
masuk ke run caranya windows+R lalu
ketik cmd klik enter ,sesudah muncul tampilannya ketik ping 192.168.10.2 lalu enter.lalu muncul seperti gambar 2.7. itu berarti berhasil tersambung.
Gambar
2.7
8.
lalu kita coba pada virtual box ketik ping 192.168.10.2 lalu muncul seperti gambar 2.8.
Gambar
2.8